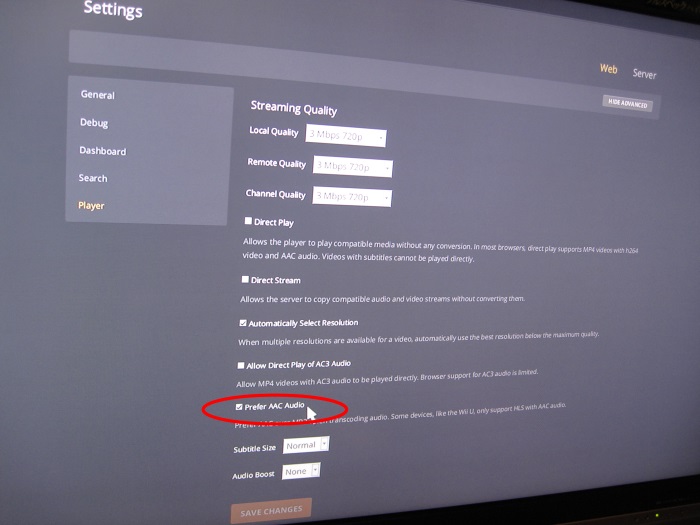Only the following type of hard disk drive (HDD) is offically supported with the PS4:
2.5 inch (internal type) *1
Serial ATA (Parallel ATA is not supported)
*1 Proper operation is not guaranteed for all models.
Overview
There are four main steps to replacing a hard disk drive. Each of these is explained in detail in this article.
Back up your data.
Replace the hard disk drive.
Reinstall the system software.
Restore data that has been backed up.
Back up saved data for games
You can copy saved data that is stored on the PS4™ system to a USB storage device. You can also copy saved games to the cloud if you are a PlayStation Plus subscriber.
1] Connect a USB storage device to the system.
2] Select (Settings) from the function screen.
3] Select [Application Saved Data Management] > [Saved Data in System Storage] > [Copy to USB Storage Device].
4] Select a title.
5] Press X to add a checkmark in the checkbox for the saved data you want to copy, and then select [Copy].
To back up saved data, you must update the system software and be signed in to PSN.
Replace the hard disk drive
1] Make sure the PS4 it turned completely off. When the power indicator is off, the system is completely off. If the power indicator is lit up in orange, the system is in standby mode. Exit standby mode.
2] Unplug the AC power cord, and then disconnect the other cables from the system.
For safety reasons, remove the plug for AC power cord from the electrical outlet, and then detach the other cables.
3] Slide the HDD bay cover in the direction of the arrow to remove it.
4] Remove the HDD.
5] Remove the screw.
6] Pull the HDD toward the front of the system to remove it.
7] Using a phillips screwdriver, remove the screws (four places).
Do not remove the rubber inserts from the screw holes.
Place the replacement HDD on the mounting bracket for the PS4™ system's HDD, and then attach using the screws (four places).
Do not over-tighten the screws.
Attach the HDD to the system using the screw.
Be sure to fully insert the HDD in the HDD bay.
and here is a video to show you how
must have the update 1.74 and here is the link for the full update*
PlayStation®4 PC System Software Update Method - PlayStation® usa download site
Official PlayStation website: Country Selector UK download site
*note you can still use update 1.50,1.51,1.60,1.61,1.62,1.70,1.74 to update your harddrive but you will be prompted to update to the latest update if you try to go online.